- Jupyter notebook 설치
1. Anaconda Prompt 실행 (관리자 권한으로 실행)
Jupyter notebook 설치를 하겠다면 Anaconda prompt를 시작 창에 입력해서 프롬프트 창으로 진입하자.
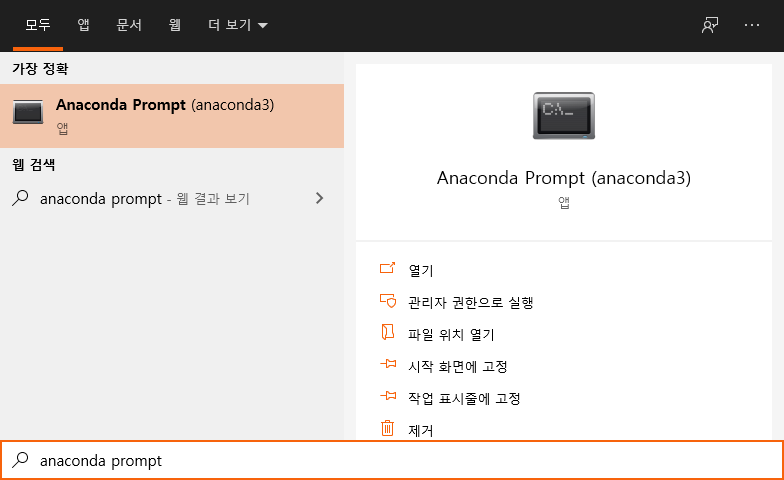
관리자 권한으로 실행이 상당히 귀찮긴 하지만 나중에 그냥 열기를 누른 후 라이브러리 설치 등을 진행했다가 관리자 권한이 없어 정상적으로 설치가 되지 않을 수도 있다.
따라서 항상 '관리자 권한으로 실행'을 눌러주는 것이 좋다.
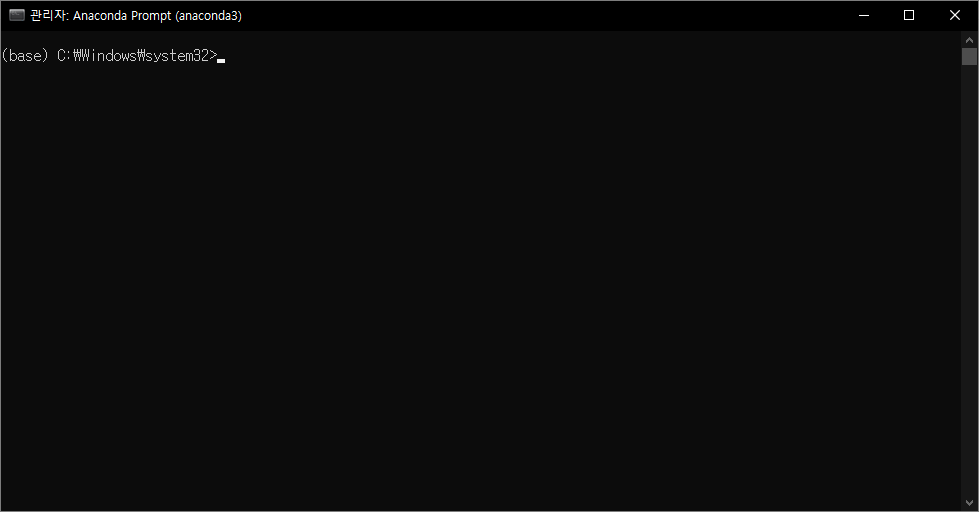
2. 가상환경 구성
프롬프트 창에 명령어를 입력해서 자신의 가상환경을 만들어주어야 한다.
conda create -n '가상환경 이름' python = '버전'
내 경우
conda create -n thon python = 3.8.5
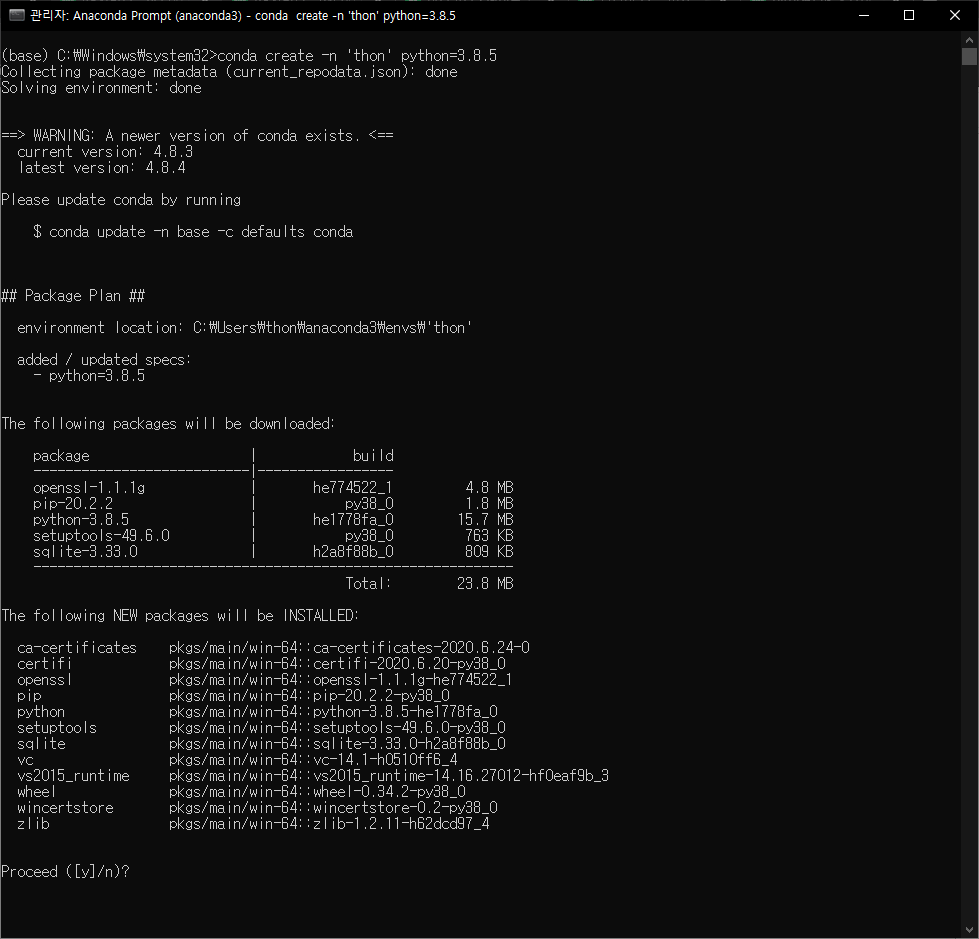
업데이트 진행은 일반적으로 필요없으므로 아래에 접어놓았다.
- conda 업데이트 진행
conda update -n base -c defaults conda
위의 명령어를 입력해 업데이트를 진행하면
이제 다시 가상환경 구성으로 돌아가보자.
- conda 업데이트 진행
conda update -n base -c defaults conda
위의 명령어를 입력해 업데이트를 진행하면
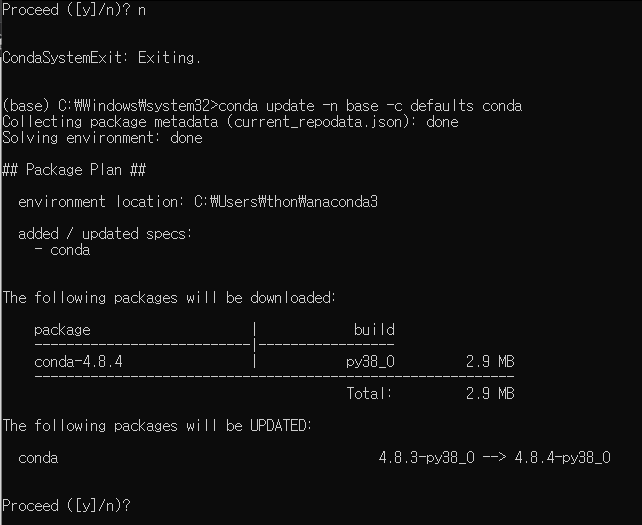

이제 다시 가상환경 구성으로 돌아가보자.
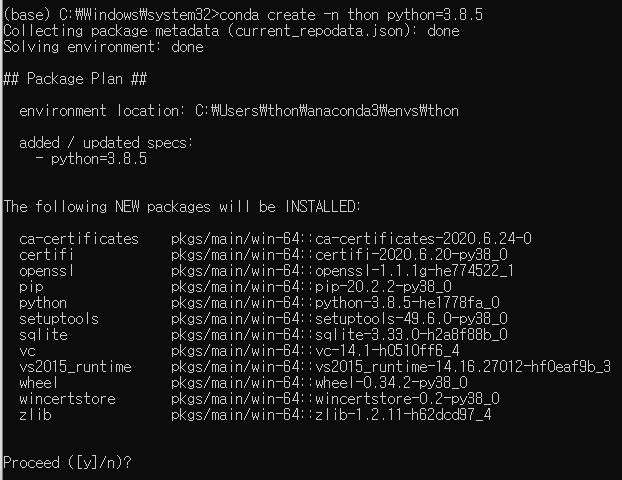
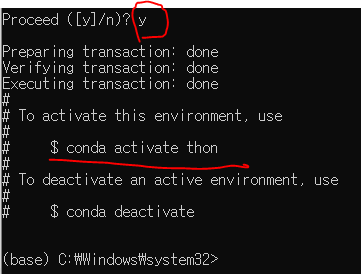
빨간 밑줄 activate '가상환경이름' 은 이제 우리가 자주 사용하게 될 가상환경 접속문이다.
activate '가상환경이름' 을 입력해서 한 번 실행해보자.
나의 경우는 activate thon

3. 이제 주피터 노트북을 받으러 간다.
자신이 설정한 가상환경에서 주피터 노트북 설치를 진행하자.
conda install jupyter notebook 을 입력
아래와 같이 설치가 진행된다.
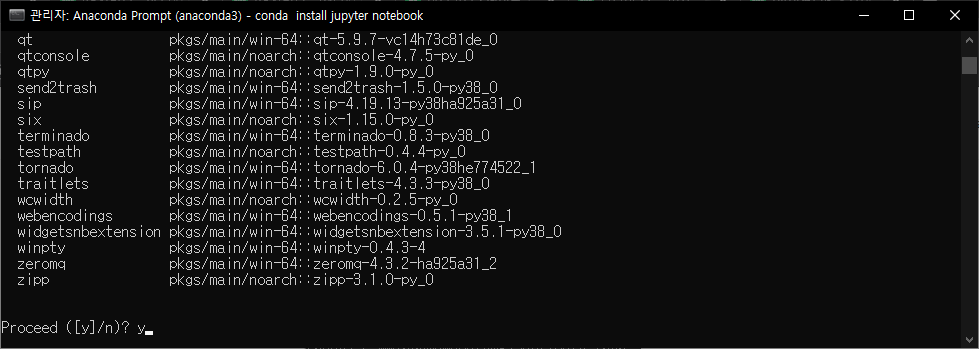
4. jupyter notebok 실행
자신의 가상환경으로 먼저 진입한 후에 실행하는 것이 좋다.
따라서 이후에도 접속할 때 activate thon 을 먼저 실행해 가상환경에 진입한 다음,
jupyter notebook 을 입력해서 주피터노트북을 실행한다.
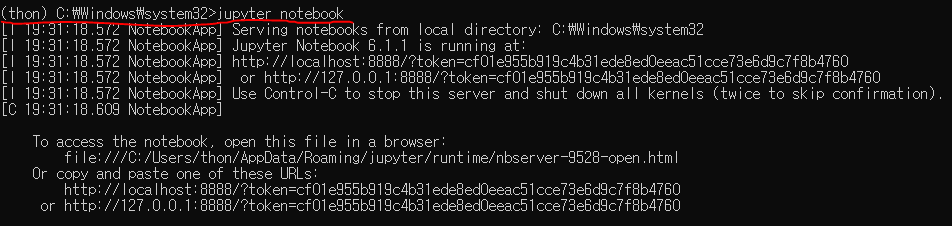
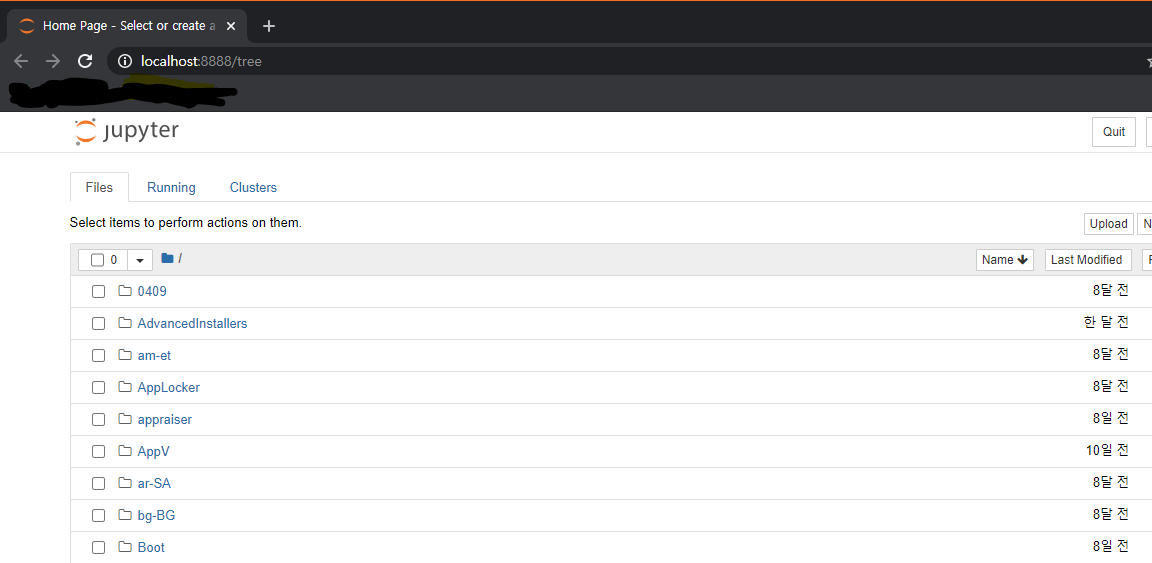
5. jupyter notebook에서 에디터 실행
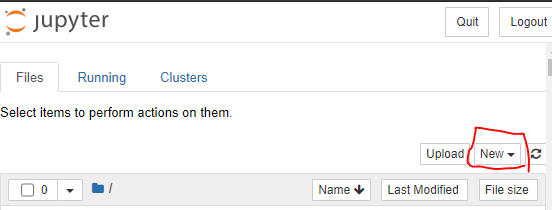
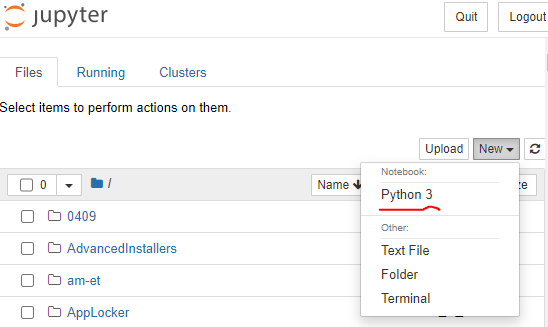
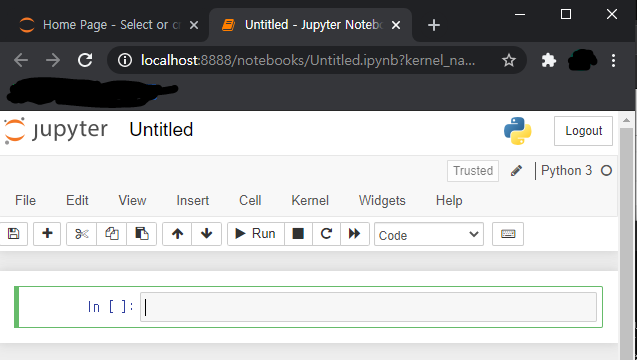
이제 이 주피터 노트북 에디터를 이용해서 코딩을 진행할 수 있다.
지금까지 설치와 실행을 알아봤고 코딩은 나중에 살펴보자...
참고 블로그
https://blog.naver.com/hobbang143/221464304548
'언어 > Python' 카테고리의 다른 글
| [참고] Jupyter Notebook 테마 바꾸기(Jupyterthemes) (0) | 2020.08.21 |
|---|---|
| [참고] Jupyter notebook 홈 디렉토리 변경 (주피터노트북 번잡한 초기화면 정리) (0) | 2020.08.21 |
| [참고] Anaconda(아나콘다)에서 생성한 가상환경 삭제 (0) | 2020.08.21 |
| [설치] Anaconda(아나콘다) 설치 (0) | 2020.08.21 |
| [설치] Python 설치 (윈도우) (0) | 2020.08.21 |



