2020/08/21 - [언어/Python] - [기초] Python 설치 (윈도우)
전에 파이썬을 설치했는데
Anaconda라는 프로그램은 파이썬 언어를 기반으로 만들어진 프로그램이다.
아나콘다는 파이썬을 포함하고 있기 때문에 파이썬을 아직 받지 않은 상태라면 굳이 설치하지 않고 받는 것이 좋다.
만일 파이썬을 받은 상태라면 삭제를 권장한다.
자 그럼, Anaconda를 받아보자.
-
Anaconda 설치
- 아래 링크에 들어가자.
docs.anaconda.com/anaconda/install/windows/
Installing on Windows — Anaconda documentation
Double click the installer to launch. Note If you encounter issues during installation, temporarily disable your anti-virus software during install, then re-enable it after the installation concludes. If you installed for all users, uninstall Anaconda and
docs.anaconda.com
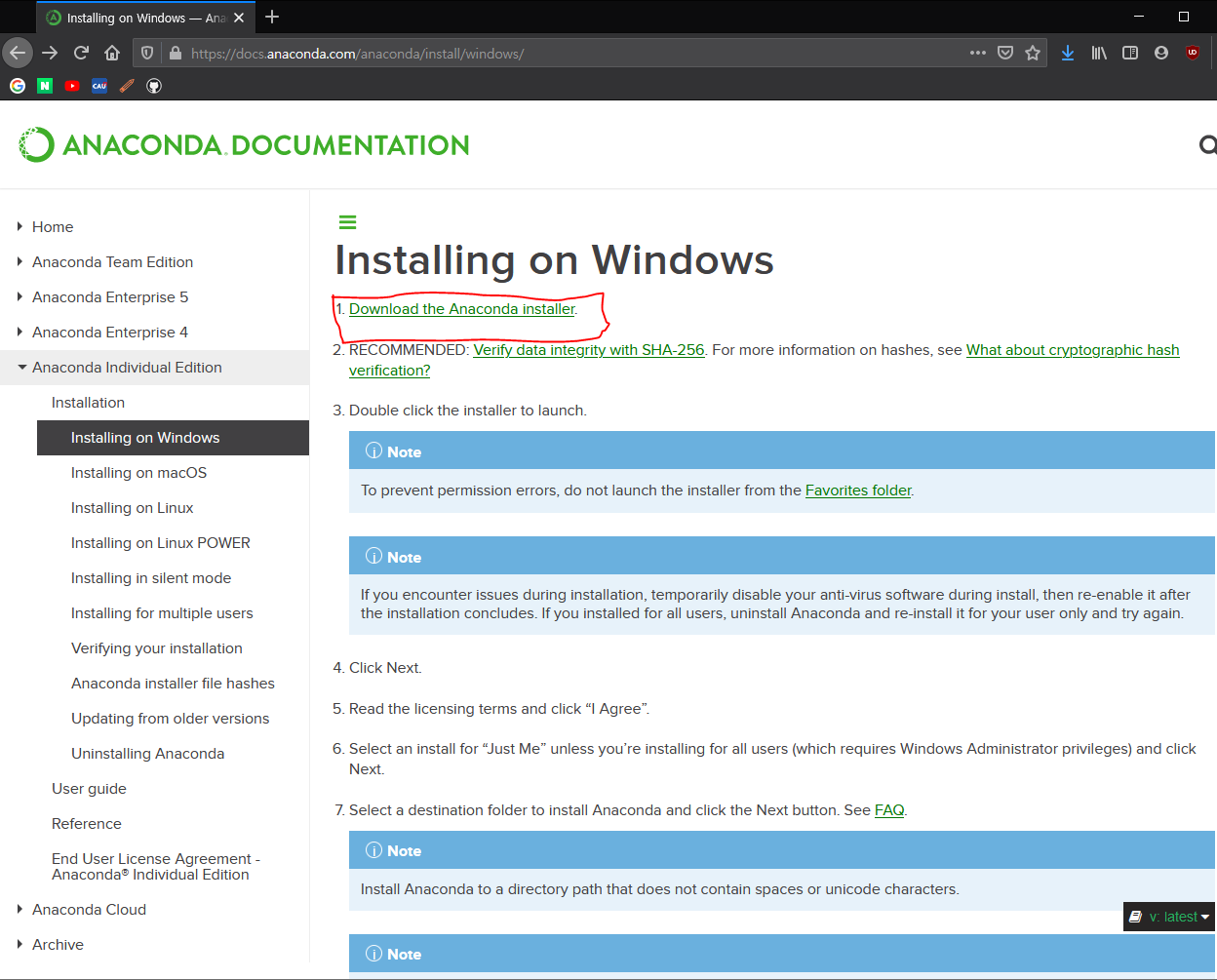
아나콘다 설치파일을 받으러 들어가자.

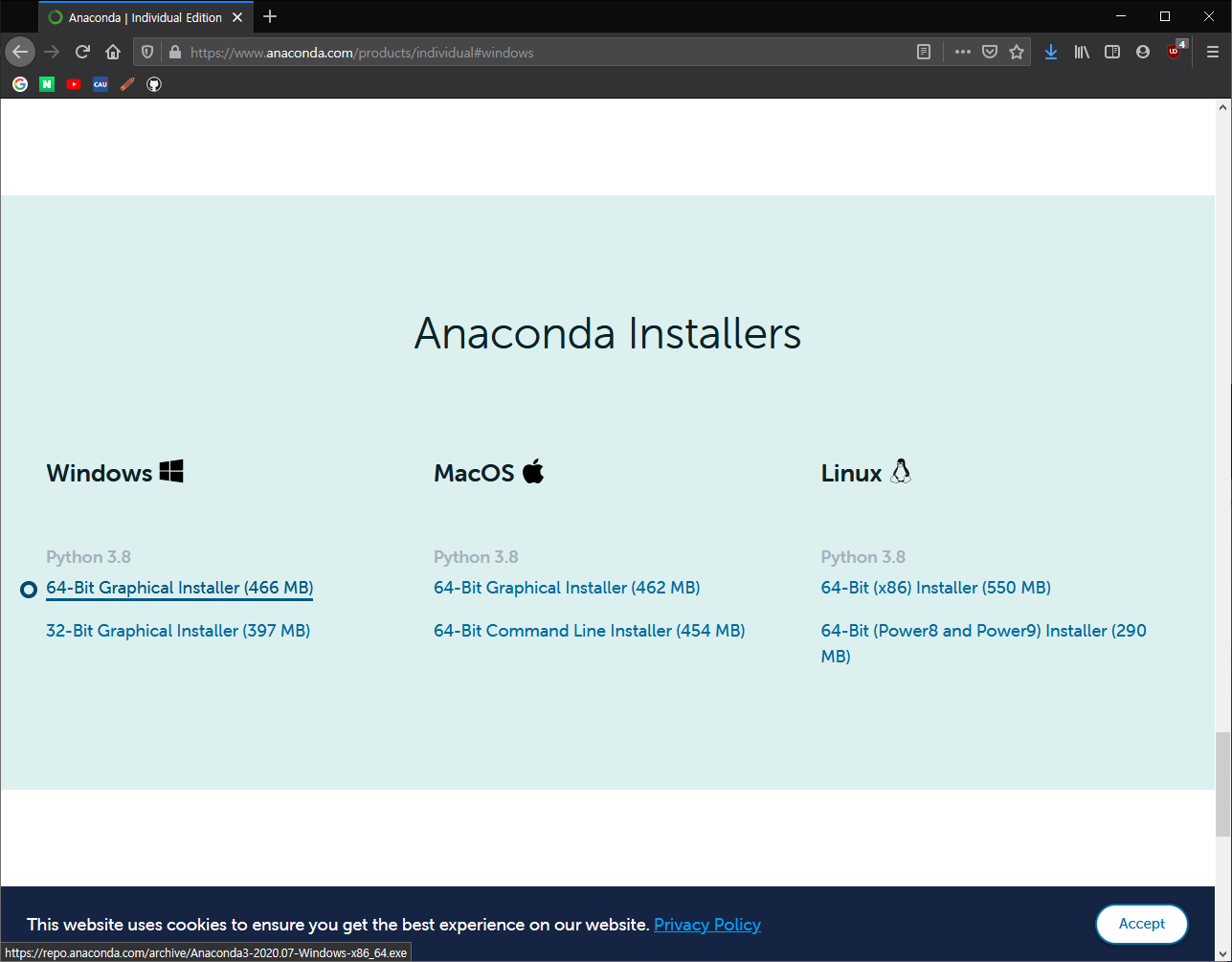
자신의 운영체제와 비트에 맞는 버전을 선택하자.
그리고 설치 진행!
(아래 더보기는 설치파일 실행과정인데 전혀 어렵지 않기 때문에 접어놓았다.)
정상적으로 설치를 진행했다면,
다운을 완료하면 다운로드 폴더에서 아나콘다 실행파일을 클릭
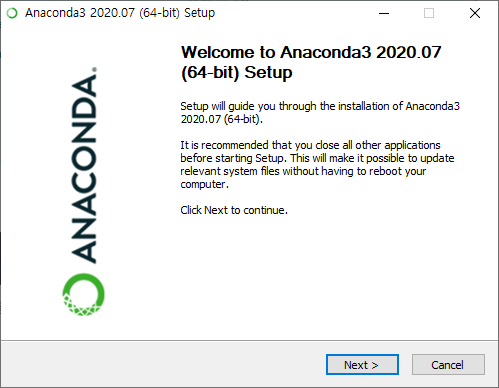
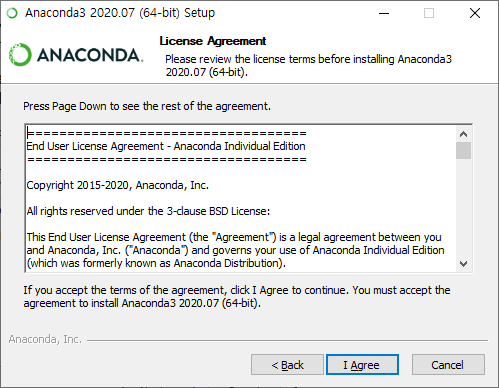
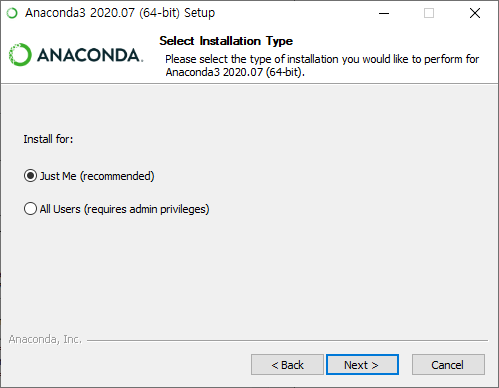

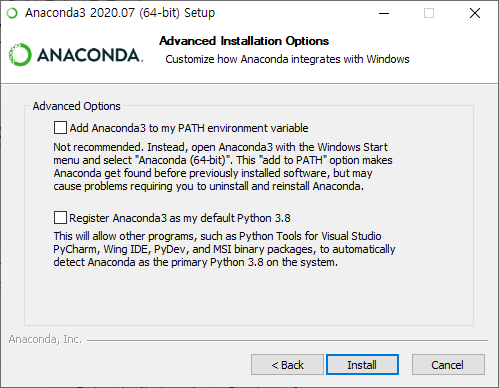
<중요>
설치과정 중에 Advanced Options라는 설정이 뜨는데 기존 파이썬 프로그램과의 충돌을 방지하는 옵션이다.
- 만일 기존에 Python을 받았다면 -> 위의 선택지 'Add Anaconda3 to my PATH environment variable'을 클릭해 두 프로그램 간 충돌 방지
- Python을 받지 않았다면 -> 아래의 선택지인 'Register Anaconda3 as my default Python 3.8' 클릭해 파이썬 디폴트로 아나콘다를 등록.
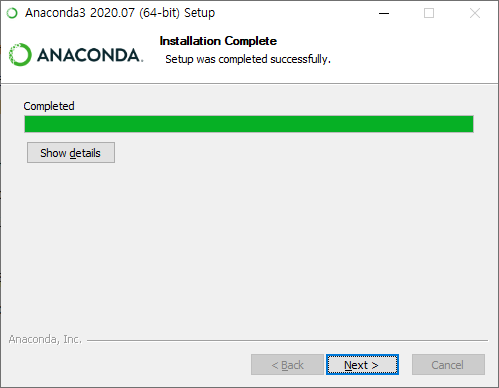
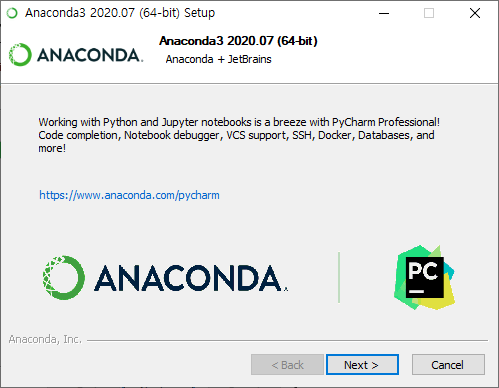
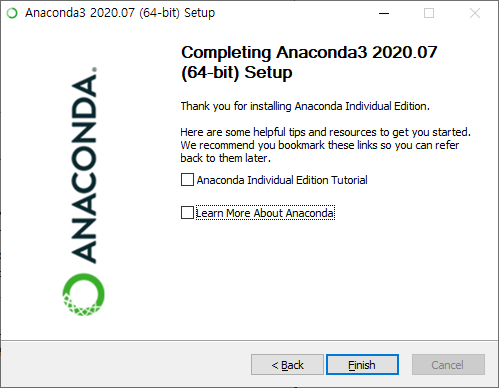
이제 아나콘다 설치가 제대로 되었는지 확인해보자.
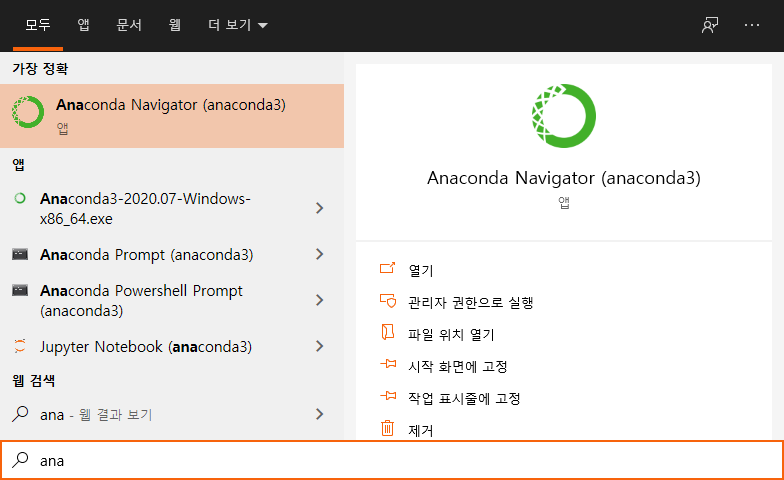
설치된 파일중 anaconda navigator을 실행해봅시다.

이제 우리가 주로 사용하게 되는 어플리케이션인 jupyter notebook을 실행해보자.
Launch를 눌러 실행
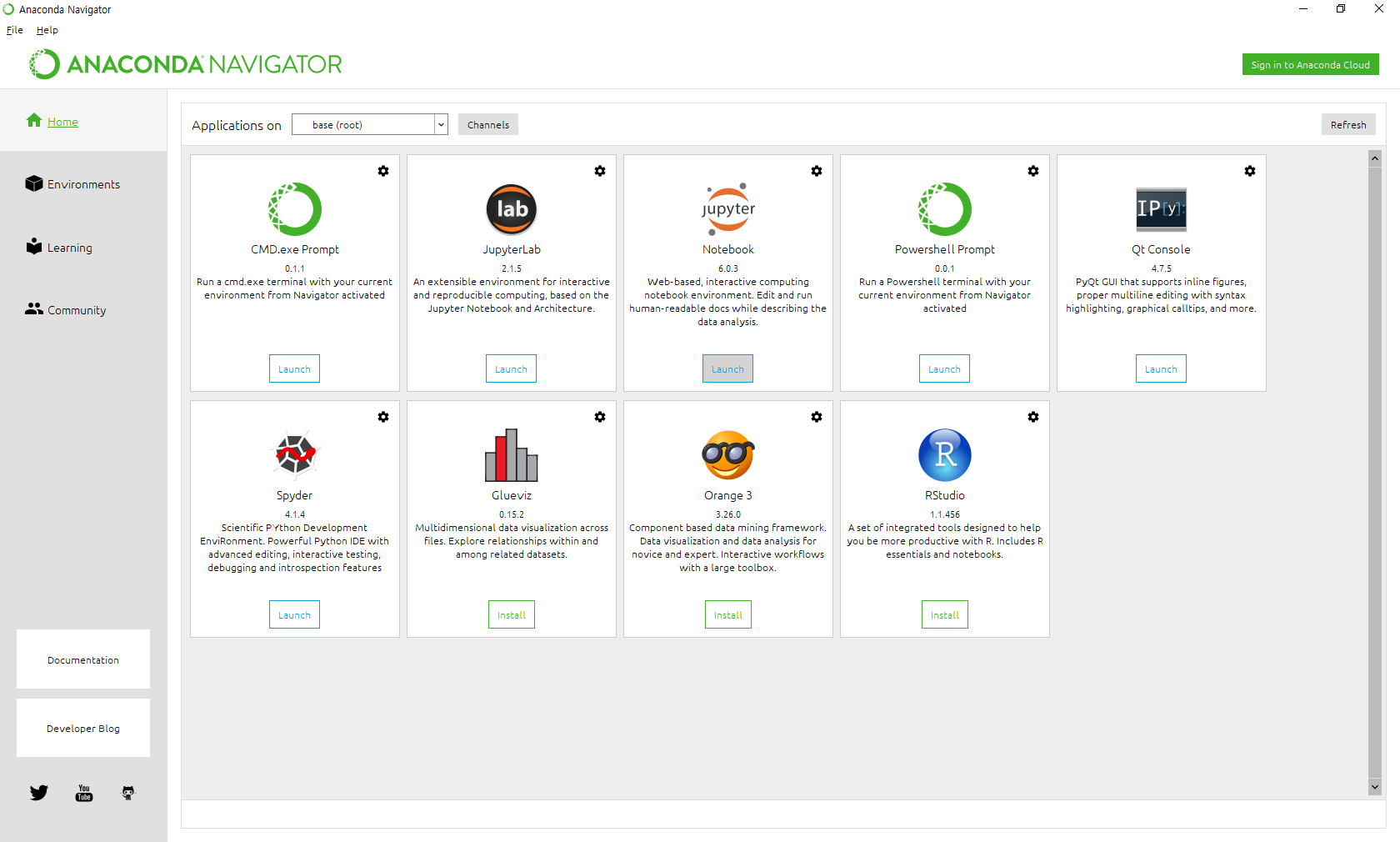
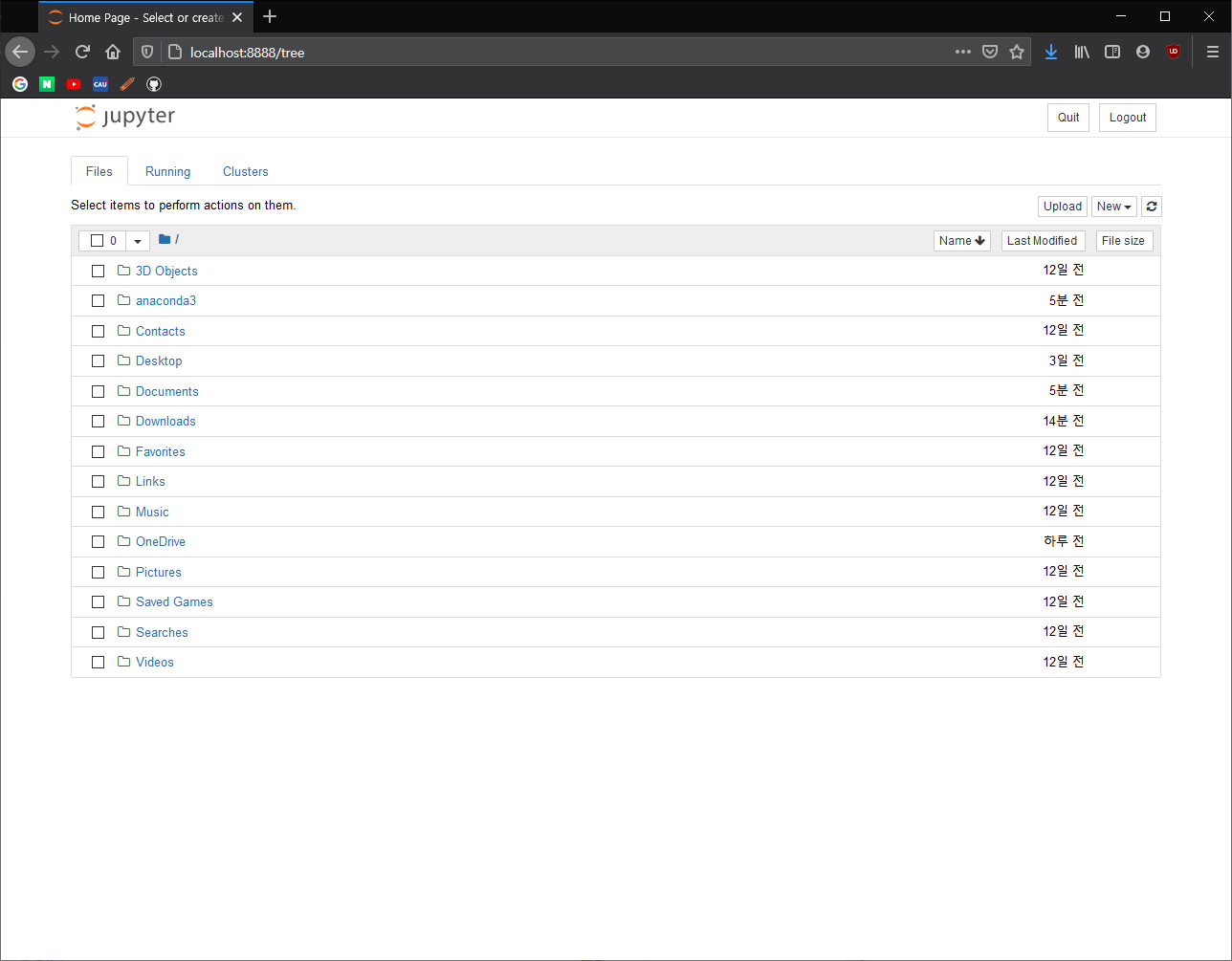
하지만 이 때 실행된 Jupyter notebook은 정상적으로 설치된 것이 아니다.
Jupyter notebook 설치는 다음 포스팅에서 진행해보자.
'언어 > Python' 카테고리의 다른 글
| [참고] Jupyter Notebook 테마 바꾸기(Jupyterthemes) (0) | 2020.08.21 |
|---|---|
| [참고] Jupyter notebook 홈 디렉토리 변경 (주피터노트북 번잡한 초기화면 정리) (0) | 2020.08.21 |
| [참고] Anaconda(아나콘다)에서 생성한 가상환경 삭제 (0) | 2020.08.21 |
| [설치] Jupyter notebook 설치 및 실행 (가상환경 구성, conda update 포함) (0) | 2020.08.21 |
| [설치] Python 설치 (윈도우) (0) | 2020.08.21 |



